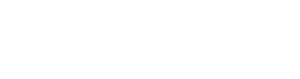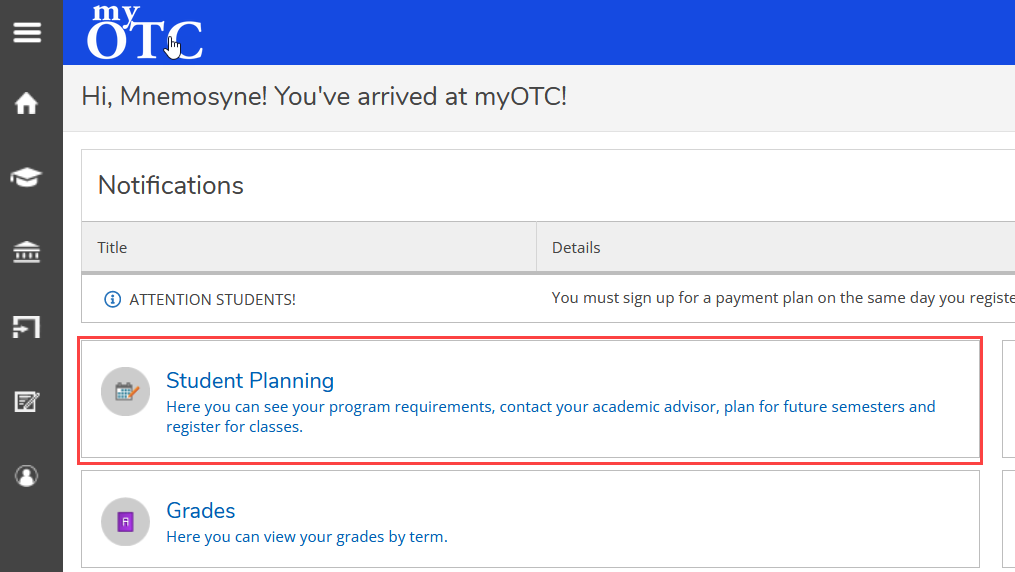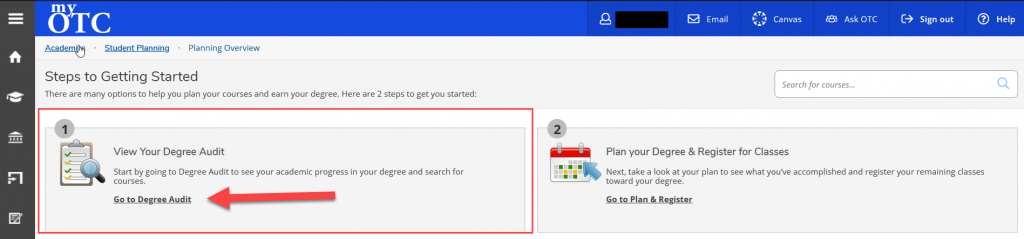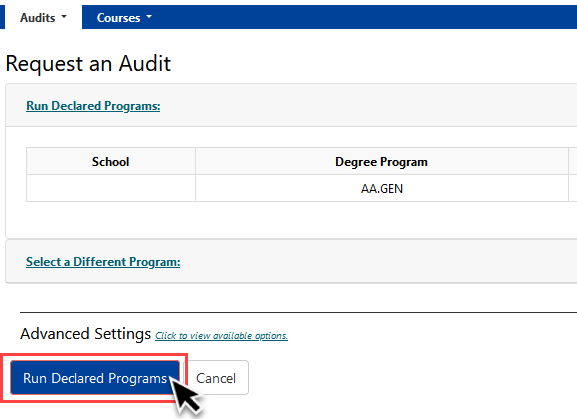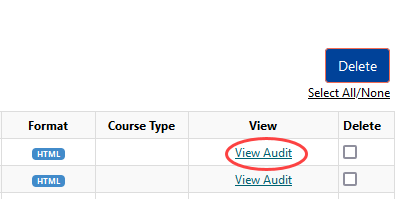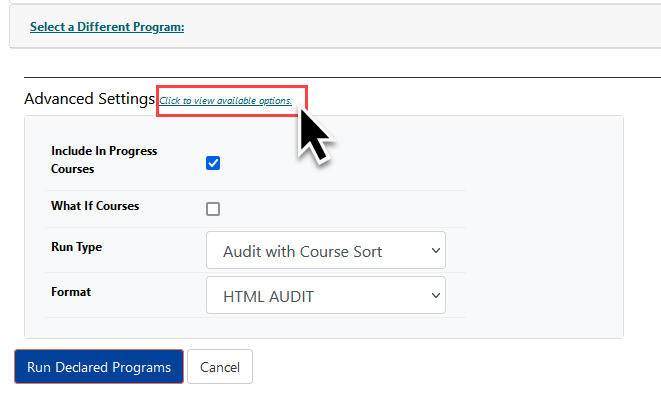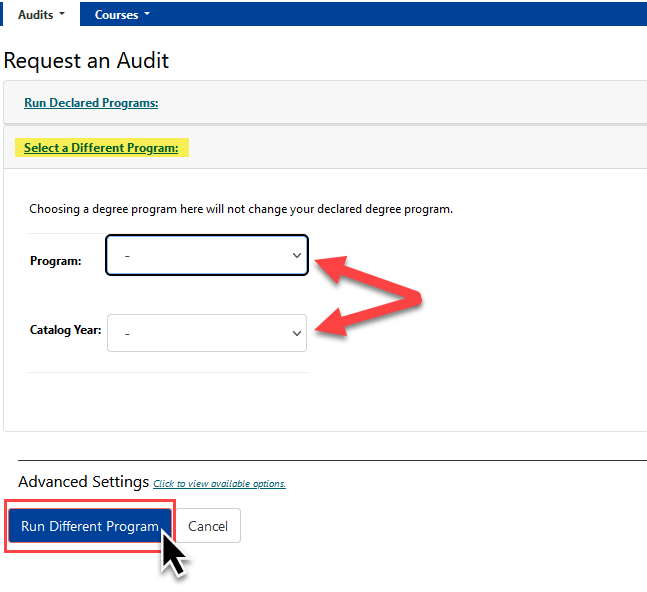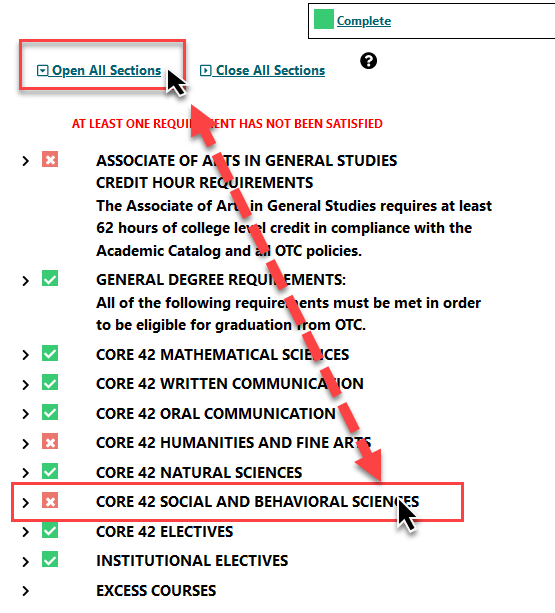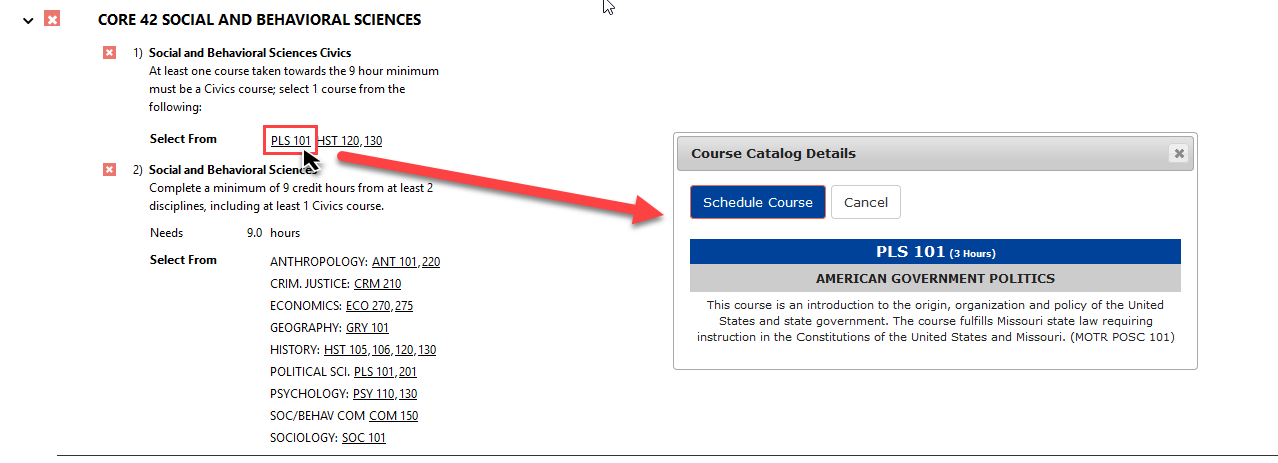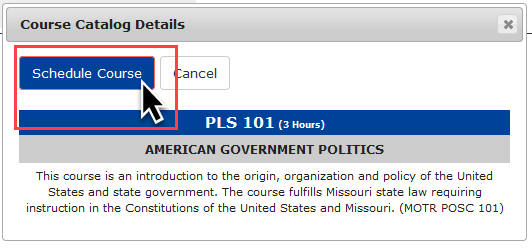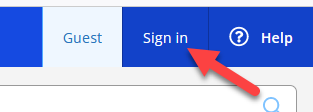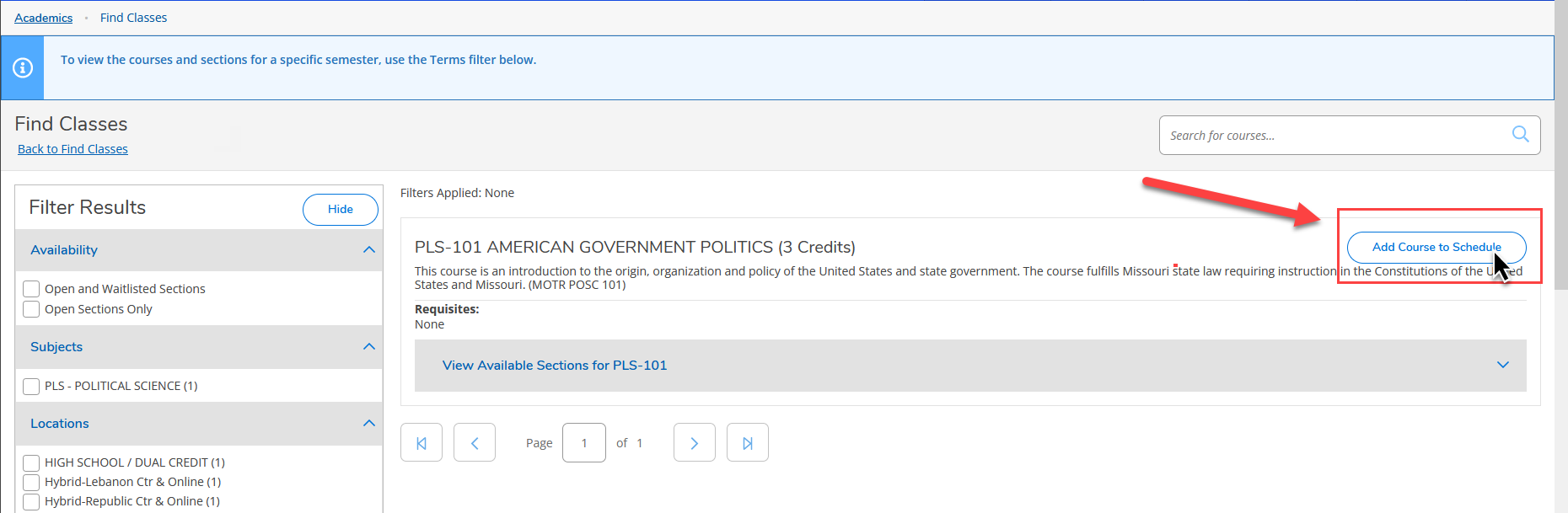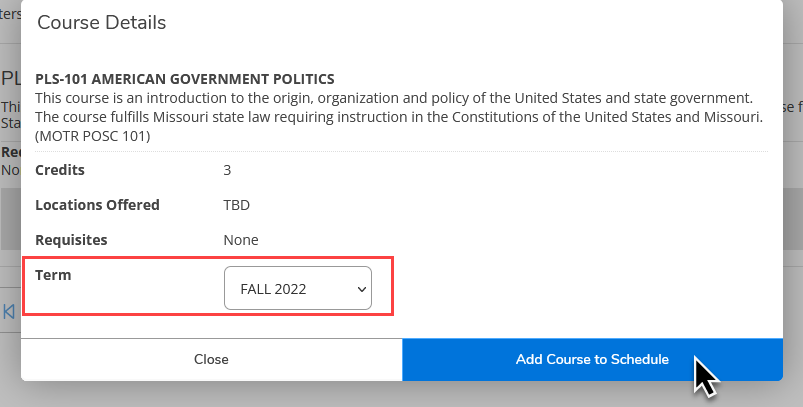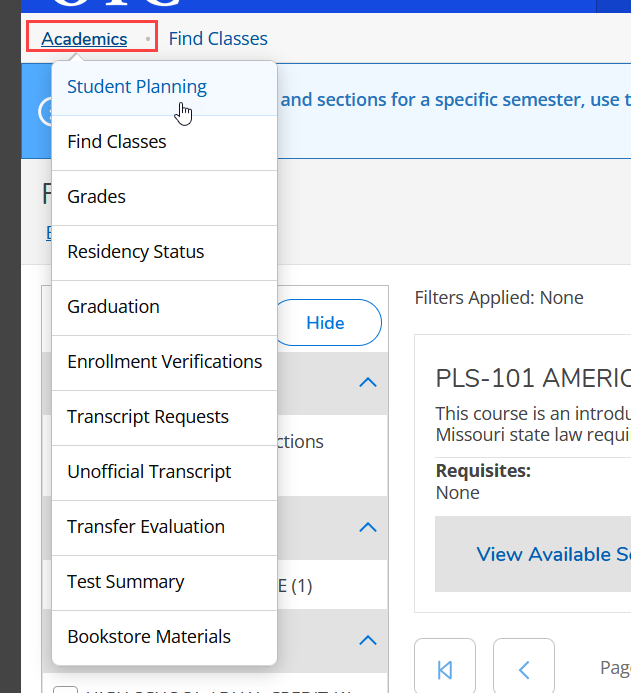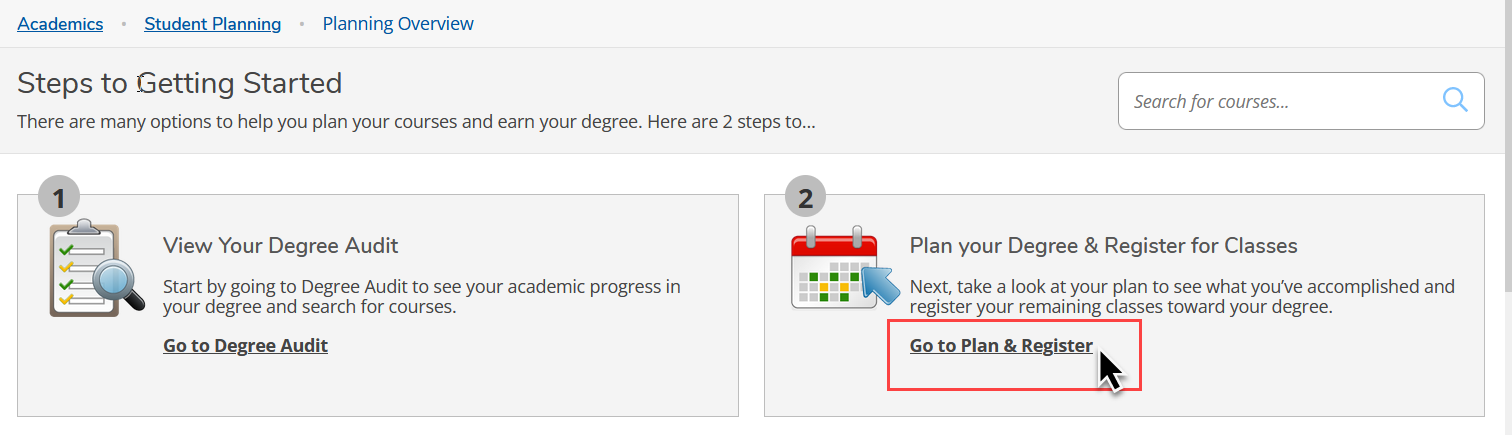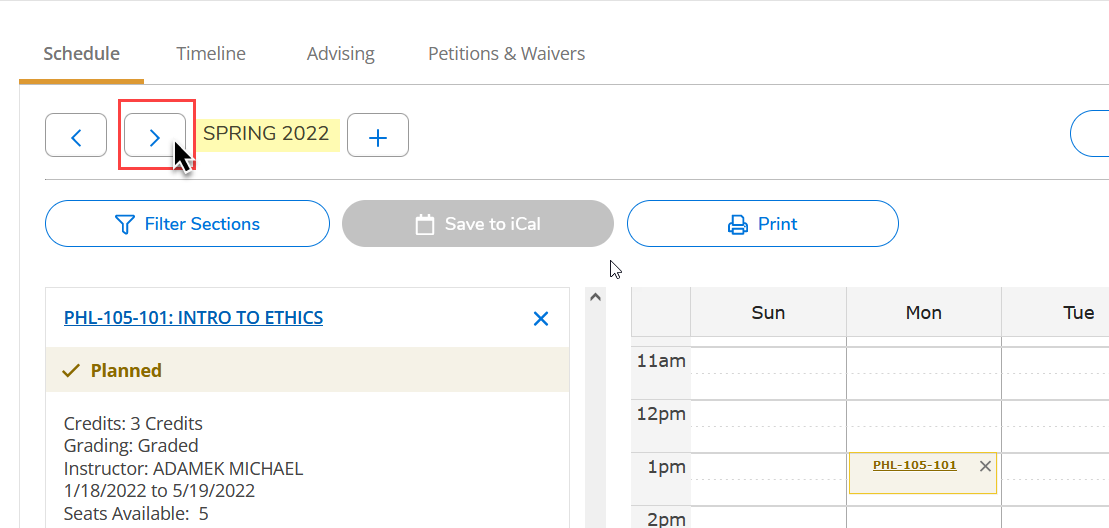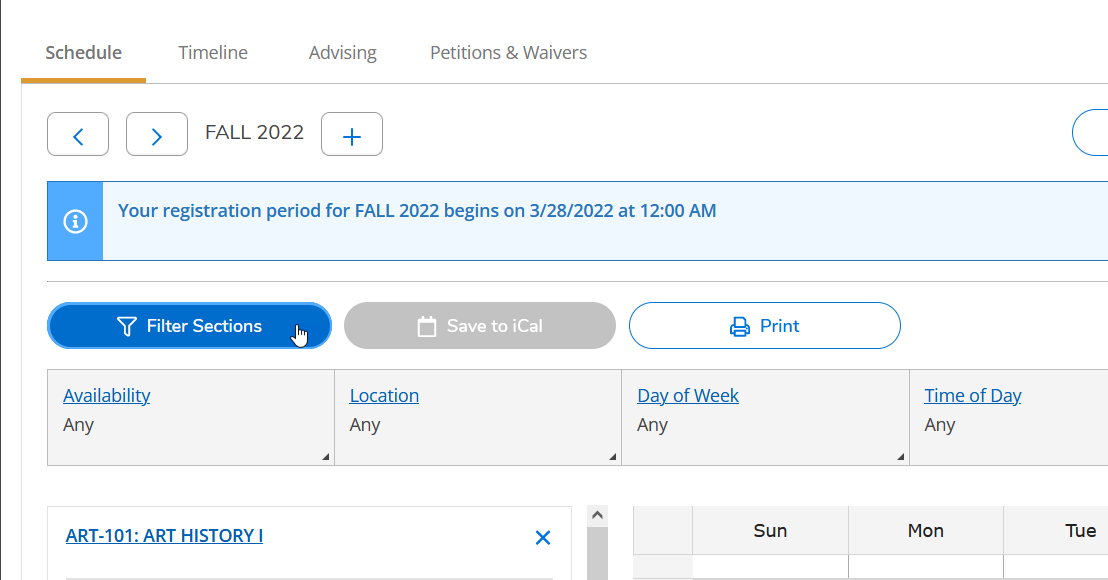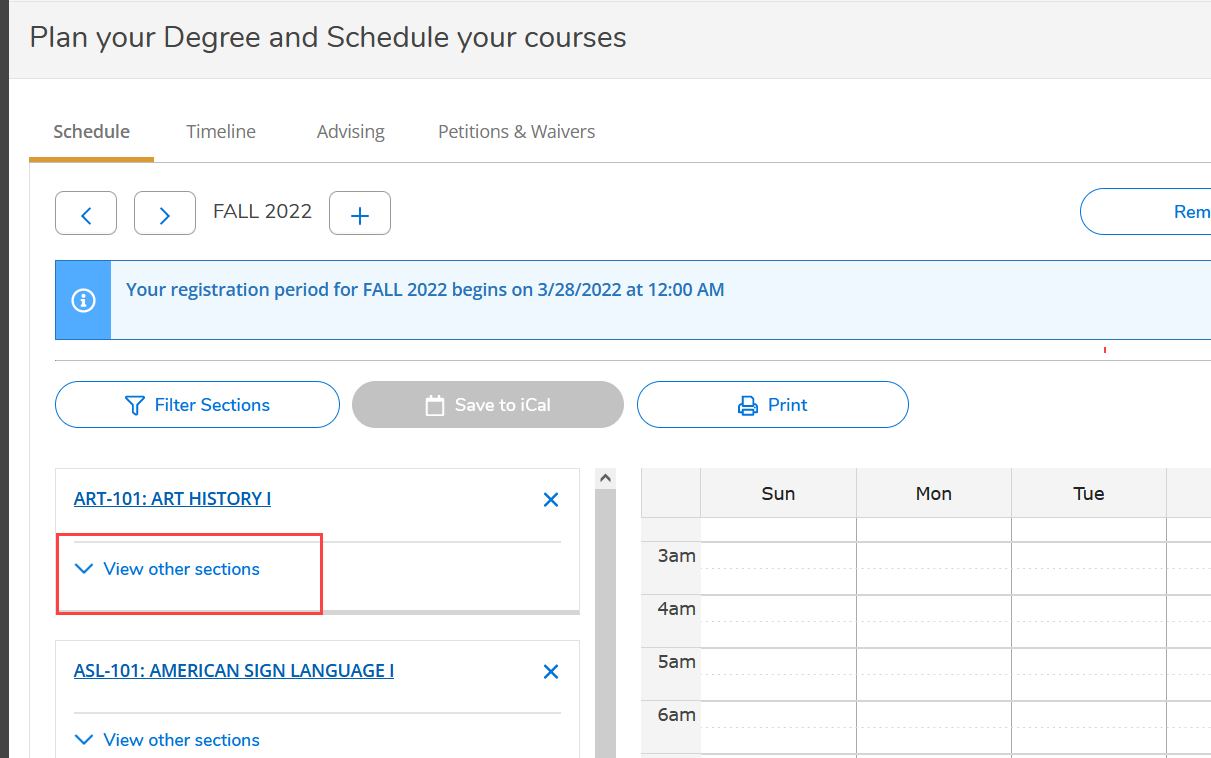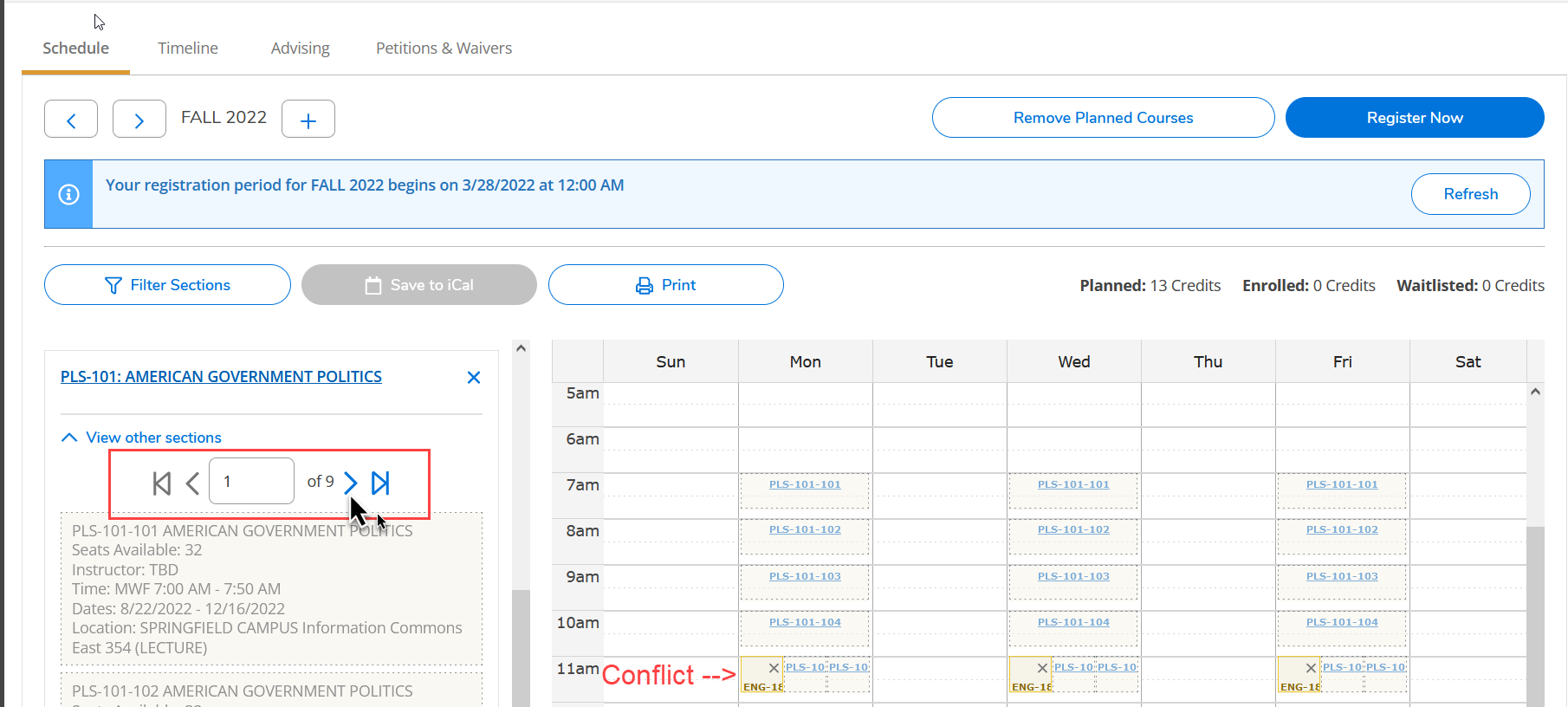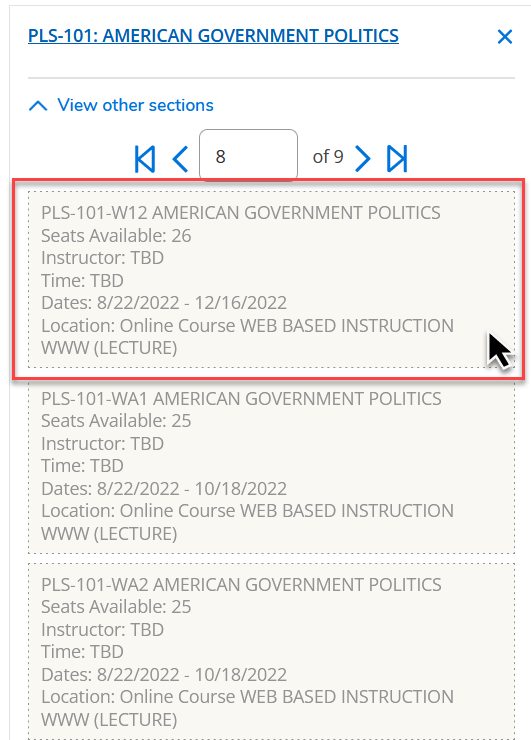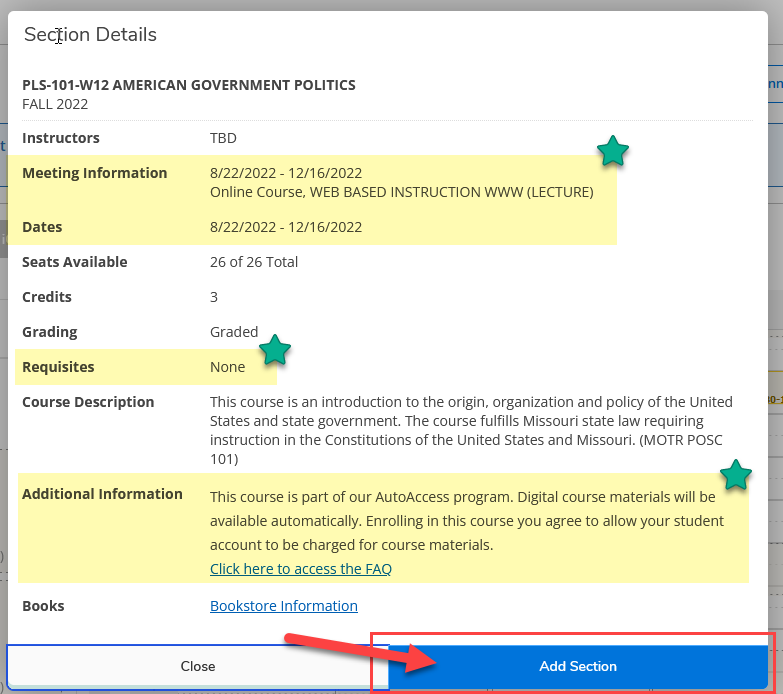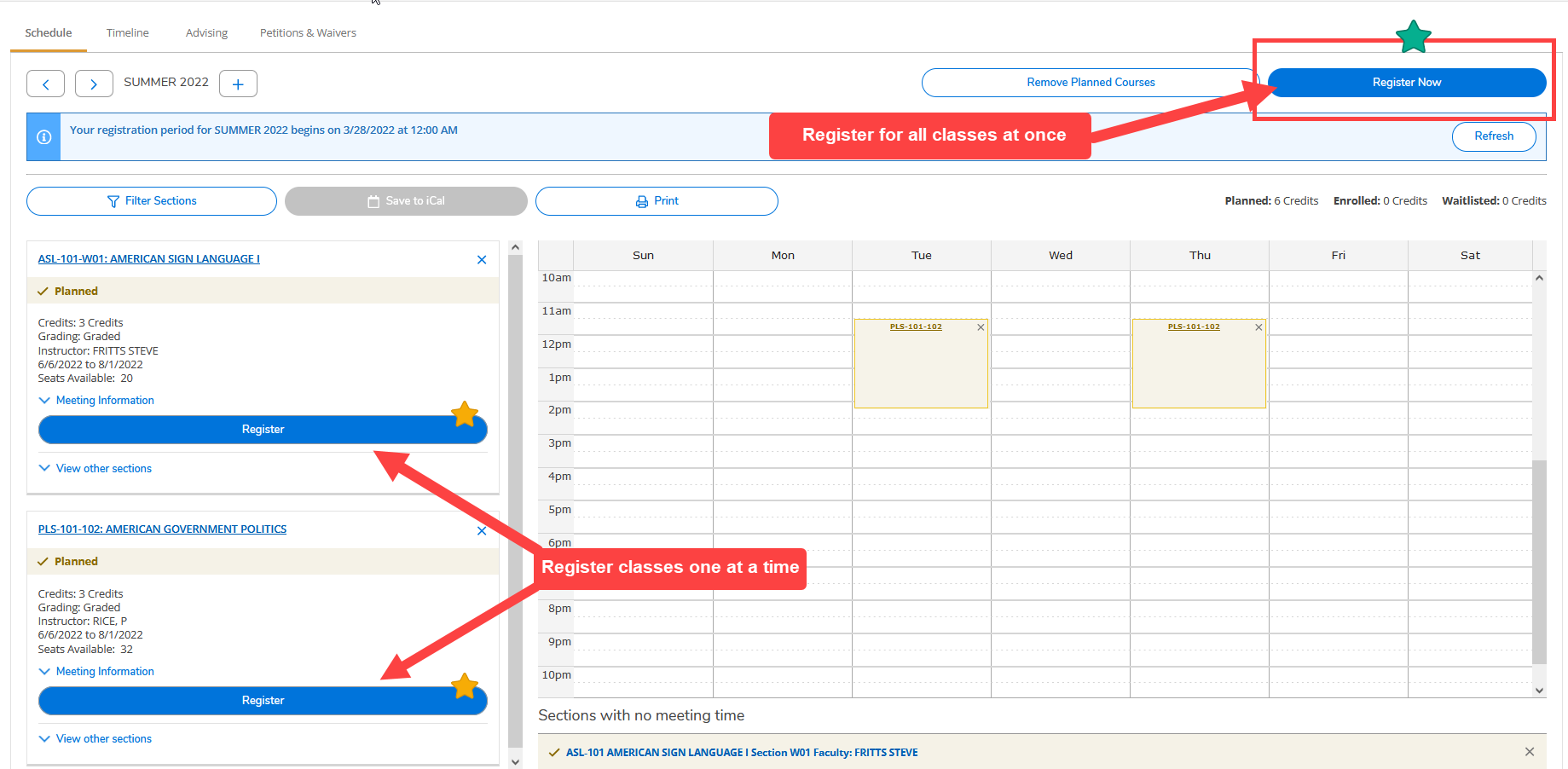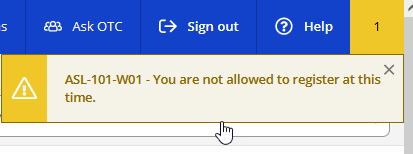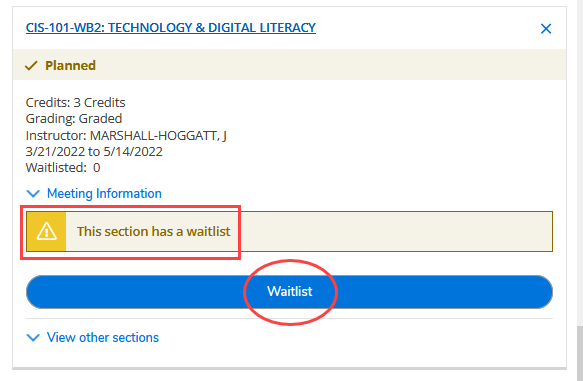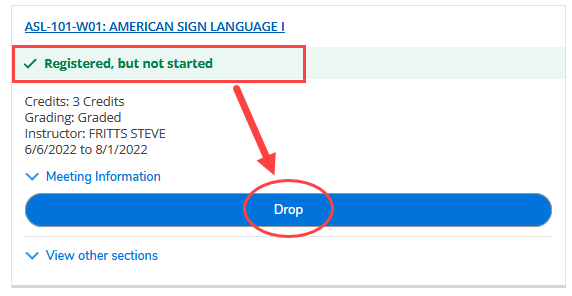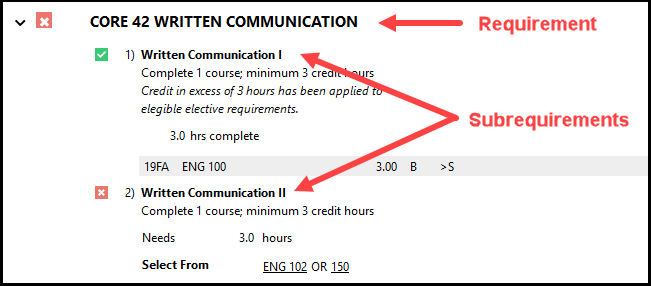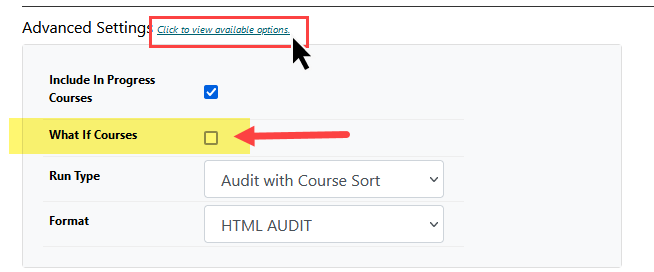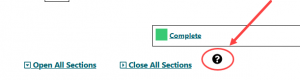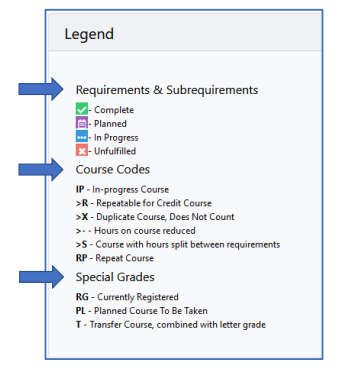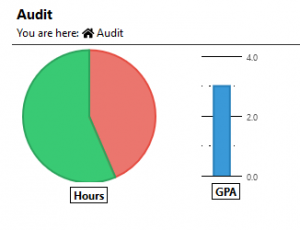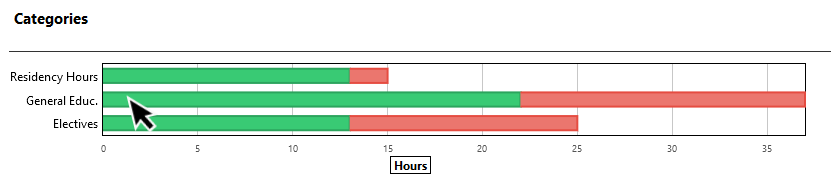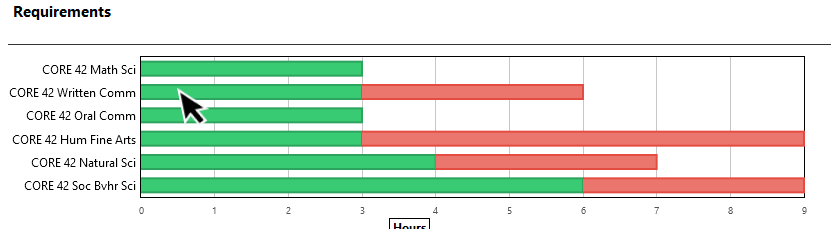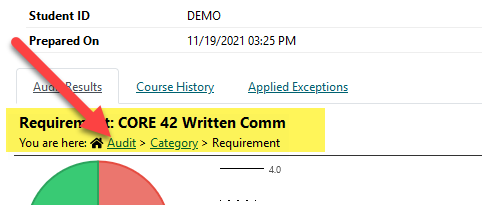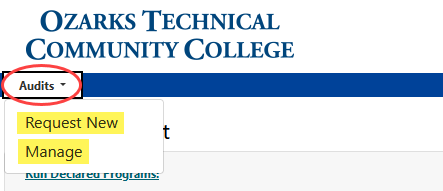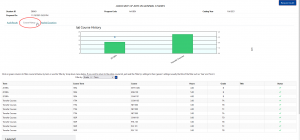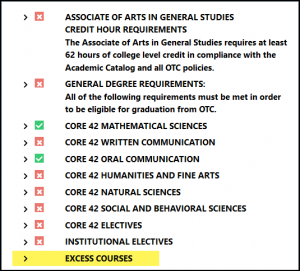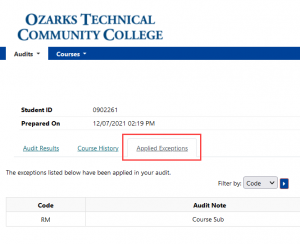CORE42
The Missouri Department of Higher Education (MDHE) has identified a common set of general education courses. These courses are the “CORE 42”. CORE 42 courses are guaranteed to transfer to any Missouri public college or university to satisfy general education requirements. For more information please visit: https://dhewd.mo.gov/core42.php
Catalog Year:
Determines the specific graduation requirements for your Program of Study. Students are expected to follow the curriculum requirements indicated in the corresponding Academic Catalog for their Catalog Year.
Category:
This is a term you will see on your degree audit; Requirements are divided into Categories such as General Education, Program Courses, Electives, etc. to help indicate which Requirements have shared characteristics.
Degree Audit:
A degree audit is a tool that helps you (and your navigator) understand the overall requirements for your active program of study and track your progress towards completing those requirements.
Discipline
A discipline is a subject category defined by CORE 42 to determine how Social & Behavioral Science, Natural Science, and Humanities & Fine Arts Knowledge Areas can be met. Information on the Disciplines identified in these Knowledge Areas can be found here: https://dhewd.mo.gov/documents/CORE42ColorCourseMatrix4_27_21.pdf
Knowledge Area
Knowledge Area is a CORE42 term that identifies the 5 areas of competency required by the State of Missouri to meet the CORE42 framework for general education. They are: Social & Behavioral Science, Communications (Oral & Written), Natural Sciences, Mathematical Sciences, and Humanities & Fine Arts.
Program of Study:
Similar to what might be referred to as a ‘Major’. This is the declared academic program at OTC that you are actively working to complete. This is used for: financial aid, navigator assignments, graduation eligibility, etc.
Requirement
This is a term you will see on your degree audit; a Requirement is a block of one or more Subrequirements that must be completed for graduation; your audit will display all Requirements needed for your program and the current status of each (Complete, Unfulfilled, In Progress, Planned).
Subrequirement
This is a term you will see on your degree audit; a Subrequirement is a block of one or more courses (and the required credit hours) within a Requirement that are required for your Program of Study.
PDF Download