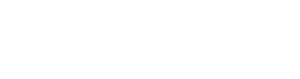Please write your OTC ID # on all documents before submitting.
- OTC email account
- Personal email account with encrypted password protected attachments (see instructions below)
Fax
- Fax to 417-447-6938
Ozarks Technical Community College
Attn: Financial Aid
1001 E Chestnut Expressway
Springfield, MO 65802-3625
In Person
Drop off at Student Services at any OTC location.